Cara Mudah Melakukan Input dan Setor Pajak di Siskeudes
Entah harus mulai dari mana saya menjelaskan tentang cara menginput dan setor pajak di Siskeudes.
Sebegian dari kita, mungkin telah memahami cara tersebut,
namun,apakah semuanya telah menguasai dan benar-benar mengerti.
Bagi anda yang mahir menggunakan siskeudes, saya yakin,ya !
Akan tetapi,bagi mereka yang baru pada tahap penatausahaan siskeudes –
pasti akan sedikit kebingungan di dalam menginput pajak dan –
penyetoran dalam aplikasi siskeudes.
Sebelum saya menjelaskan secara detail tentang cara itu,
ada beberapa hal yang perlu anda ketahui terkait topik di atas…
#1. Bahwa input pajak dapat di lakukan setelah anda membuat spp definitif atau panjar
#2. Setelah anda menginput pajak dan sesuai peruntukan lalu di setorkan di aplikasinya
#3. Ketika anda melakukan print out maka Form pajak yang terdapat dalam
aplikasi siskeudes tidak sama dengan sse3 pajak online , ada baiknya anda
mendaftar terlebih dahulu di link ini
Setelah anda berhasil mendaftar…
Kemudian anda login kembali ke sse3 pajak dan barulah anda
mulai menginput pajak kembali sesuai hasil print out siskeudes tadi.
Lalu , jika anda berhasil menginputnya maka akan mendapatkan kode
ID BILLING nya…
Berikut ini contoh kode billingnya
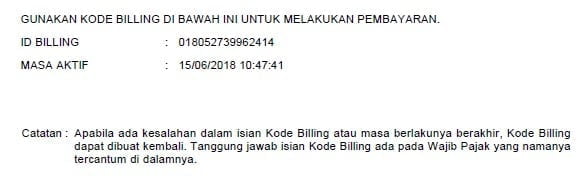
contoh id billing pajak online
Pastikan anda mendapatkan kode billing tersebut,
karena ada beberapa kasus yang kode billingnya tidak muncul.
Dan ketika saat ingin membayar pajak di Kantor Pos atau di Bank,
secara otomatis maka akan di tolak.
Oleh sebab itu, sekali lagi…
sebaiknya anda pastikan kode dan tanggal masa aktif pajak terlebih dahulu,
sebelum anda melakukan pembayaranya.
Jangan sampai ketika anda sudah sampai di tempat pembayaran,
anda di suruh pulang dan input pajak kembali,
kan sayang,to !!!
Itu saja sih,
beberapa hal yang ingin saya sampaikan,
sebelum menjelaskan cara input dan setor pajak di aplikasi siskeudes.
Untuk mempersingkat waktu dan lebih mudah anda mempelajarinya,
saya akan jelaskan mengunakan cara yang paling sederhana..
Anggap saja anda saat ini sudah masuk dalam aplikasi siskeudes.
Lalu untuk langkah selanjutnya anda
pilih menu Data Entri => Penatausahaan => SPP Kegiatan
Lihat Gambar di bawah :
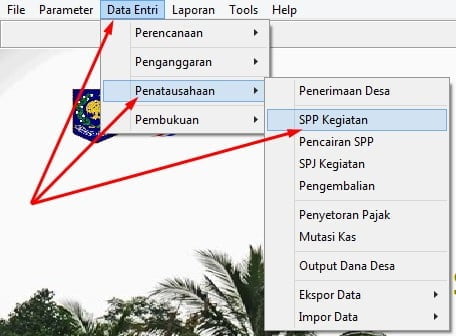
Kemudian Pilih Desa => SPP Definitf/Pajak
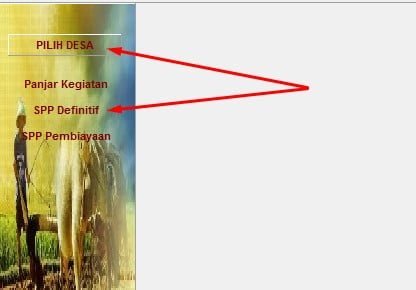
Sebagai contoh input belanja siskeudes,
saya akan contohkan menggunakan SPP Definif dan bukan SPP Panjar.
Di dalam SPP Definitf anda tinggal tambahkan belanja apa yang ingin anda keluarkan,
dan pastinya sesuai dengan Rencana Anggara Biaya ( RAB ) anda..
Sebagai contoh :
Di sini saya akan membangun siring pasang/drainase,
di dalam pembangunannya,anggap saja saya ingin belanja semen sebanyak 100 zak
dengan harga Rp. 65.ooo/zak dengan potongan pajak berupa PPN Dalam Negeri dan PPH Pasal 22
Lalu bagaimana cara menginput SPP Definitif dan Pajak tersebut ?
Di atas tadi anda sudah masuk ke SPP Definitif kan,
Selanjutnya anda tinggal Pilih Tambah lalu Isi Tgl dan Uraian kemudian Simpan
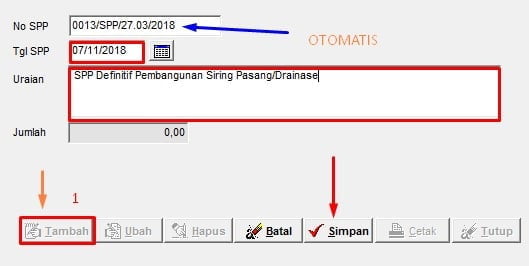
Setelah tersimpan,
kemudian anda masuk kerincian Rincian SPP.
Caranya Anda bisa klik tab sebelah kiri atau klik 2 kali pada tulisan
” SPP Definitif Pembangunan Siring Pasang / Drainase ” ( contoh diatas)
Lalu seterusnya anda pilih menu Tambah kembali sampai
menemukan Belanja Modal Drainase ( sebagai contoh saya )
Kemudian Klik 2 kali di Belanja tersebut atau pilih tab Bukti Pengeluaran SPP.
Dalam Bukti Pengeluaran tersebut,
anda pilih Tambah => Isi Tgl Bukti => Nilai => Penerima ( Nama,Alamat,No.Rek,Nama Bank,NPWP)
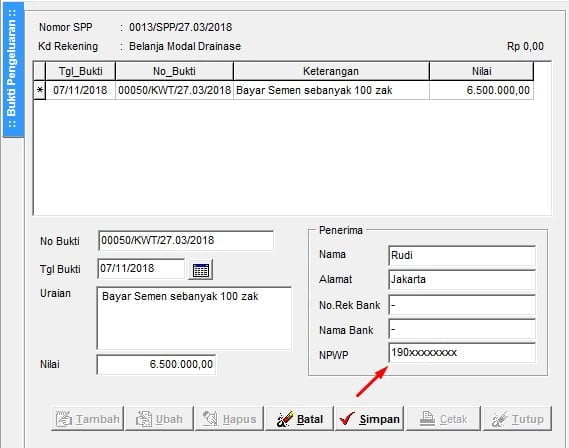
Karena pada contoh di atas saya ingin belanja Semen sebanyak 100@Rp.65.000 = Rp.6.500.000 (Nilai)
Lalu untuk kolom penerima isi dengan lengkap,
Jika pembayaran menggunakan rekening bank maka No.Rekening dan Nama Bank wajib di isi.
Namun, jika anda ingin belanja secara tunai cukup beri tanda (-).
Selanjutnya mengenai NPWP Penerima,
ini akan berpengaruh pada potongan Pajak, khusunya PPH psl 22 atau 23
Jika penerima mempunya NPWP Maka anda (bendaharawan)
hanya akan membayar 1/2 dari PPH tersebut..
Dengan Aturan :
PPH psl 22 : 1,5% ( NPWP)
PPH psl 22 : 3% ( NON NPWP)
PPH psl 23 : 1,5% ( NPWP)
PPH psl 23 : 3% ( NON NPWP)
dan seterusnya….
Untuk lebih jelasanya kita lanjutnya contoh di atas.
Setelah anda menginput Bukti Pengeluaran,barulah anda mulai input pajak..
Langkah-Langkah Input Pajak Siskaudes
Anda Klik tab Potongan atau klik pada keterangan sebanyak 2 kali…
Lihat screenshoot di bawah :

Setelah itu Tambah dan pada Kode Pot ![]() anda klik saja
anda klik saja

selanjutnya pilih satu persatu potongan pajak dan klik Pilih
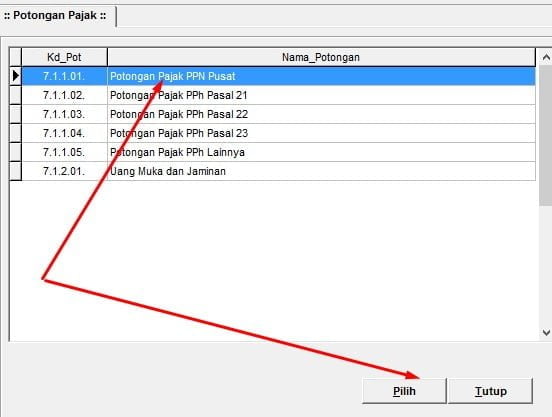
Lalu pada kalkulator pajak tinggal centang tanda ceklish (✔) dan Set lalu Simpan

Langkah di atas berlaku untu semua potongan pajak yang membedakan hanya di PPH pasal 22,23 dan 21
yang ber NPWP atau NON NPWP…
Anda hanya bisa merubah pada kolom persen (%) ( lihat aturan diatas tadi )
Screenshoot Penerima menggunakan NPWP
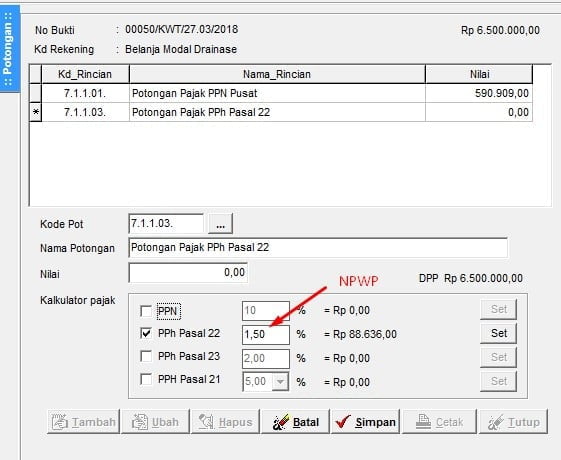
Screenshoot Penerima menggunakan NON NPWP
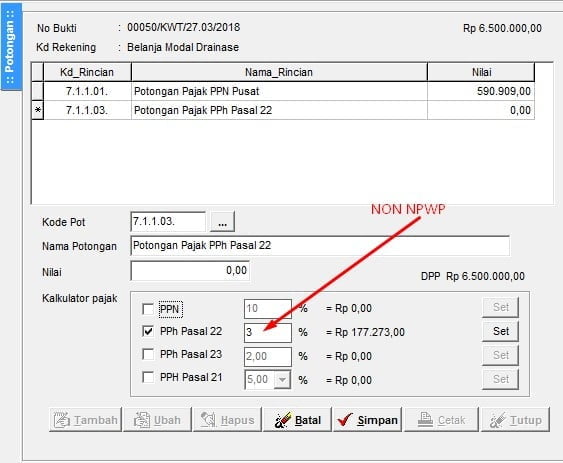
Kemudian tinggal Simpan saja.
Nah itulah langkah input pajak dalam Aplikasi Siskeudes.
Selanjutnya kita akan mempelajari cara setor pajak di siskeudes..
Langkah-Langkah Setor Pajak di Siskeudes
Namun sebelum melakukan langkah di atas,
anda harus melakukan Pencairan SPP terlebih dahulu..
untuk tutorialnya sudah saya tulis pada artikel ( sebelumnya )
dan jika anda ingin tutorial siskeudes paling lengkap bisa ( kesini )
Sama dengan langkah input pajak di atas,
yang membedakan kita masuk pada penyetoran pajak dalam menu entri dan penatausahaan.
Gambar :
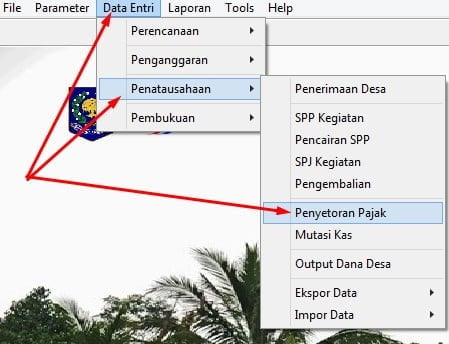
Di dalam menu Penyetoran Pajak anda Pilih Desa => Penyetoran Pajak
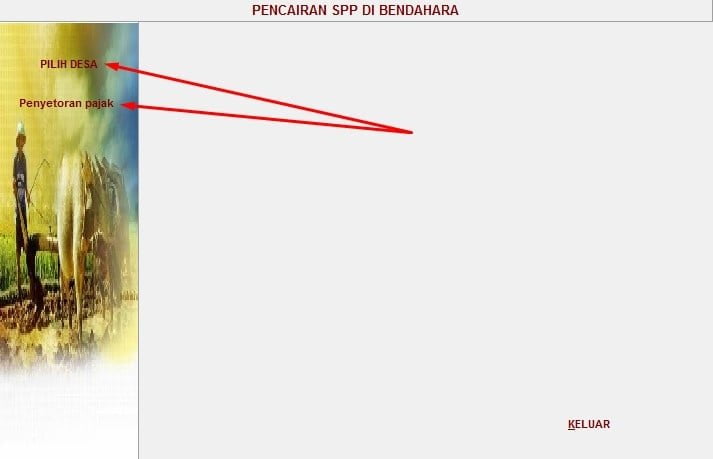
Setelah itu anda masuk kedalam Data Penyetor Pajak,
Kemudian Tambah => Isi Tgl => Kode Rincian ![]() => Kode Map (otomatis) =>
=> Kode Map (otomatis) =>
Keterangan => Identitas Penyetor (lengkap ) => Simpan
Lihat Gambar :
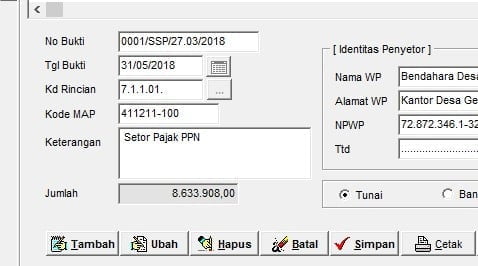
Setelah anda menyimpan,
kemudian masuk ke Rincian Bukti.
Bisa pilih tab Rincian Bukti atau Klik 2 kali pada Keterangan
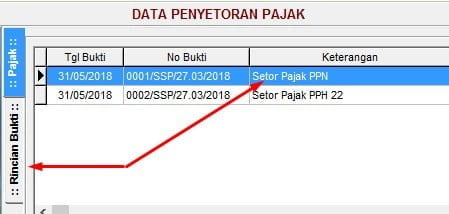
Lalu setelah masuk ke Rincian Bukti Pajak,
Anda tinggal Tambah dan klik pada No Bukti Potong ![]()
Setelah itu Pilih salah satu Potongan Pajak yang mau di setorkan lalu Simpan

Untuk mengetahui hasil screenshootnya cetak dari penyetoran pajak tersebut,
lihat gambar di bawah
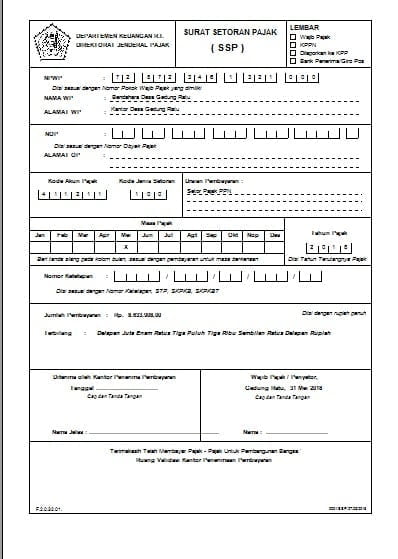
Nah,itulah cara input dan setor pajak di siskeudes.
Semoga artikel ini sedikit membantu bagi anda yang membutuhkan.
Untuk lebih memahami,silahkan anda baca sambil mempraktekanya.
Catatan : Hasil print out tersebut tidak dapat langsung di bayar ke Kantor Pos atau Bank
Untuk langkah selanjutnya anda bisa masuk ke sse3 pajak online untuk mendapatkan ID BILLING.