Aplikasi eHDW : Panduan Lengkap, Download, dan Kendala
Aplikasi eHDW atau e-Human Development Worker merupakan aplikasi yang dikelola oleh Direktorat Pelayanan Sosial Dasar, Ditjen PPMD, Kementerian Desa PDTT.
eHDW sendiri diluncurkan pertama kali oleh Menteri Desa, Abdul Halim Iskandar bersamaan dengan diluncurkannya aplikasi Desa Melawan COVID-19.
Jika aplikasi eDMC digunakan untuk membantu Relawan Desa Lawan COVID-19 dalam melaksanakan kegiatan dan aktivitasnya dalam memberikan edukasi dan informasi tentang COVID-19.
Sedangkan, eHDW digunakan oleh Kader Pembangunan Manusia untuk memantau dan mendukung peningkatan konvergensi Intervensi Gizi Kepada Keluarga 1.000 HPK (Hari Pertama Kelahiran).
Sejak pertama kali diperkenalkan pada 13/5/20 oleh Kemendesa, aplikasi ini telah mengalami beberapa kali update.
Terakir diupdate pada 25/6/20 dengan versi 1.0.24 yang kompatibel dengan semua perangkat android dan telah diunduh sekitar 10.000 kali.
Download eHDW
Ada dua versi yang berbeda yang digunakan oleh Pendamping Desa dan Kader Pembangunan Manusia.
Hal ini dimaksudkan untuk mempermudah Kader Pembangunan Manusia didalam mengoperasikan serta memantau kinerja dari KPM.
Akan tetapi, jika dilihat secara tampilan dan fitu-fitur yang ada dalam aplikasi, semuanya sama saja.
Bagi anda yang kebetulan saat ini dipercaya sebagai Kader Pembangunan Manusia oleh Kepala Desa.
Silahkan download aplikasi ini melalui playstore dengan mengetik kata kunci ” ehdw “, ” aplikasi ehdw kpm “, ” aplikasi ehdw for pc ” atau ” aplikasi ehdw kemendesa” yang tampilan aplikasinya seperti ini.
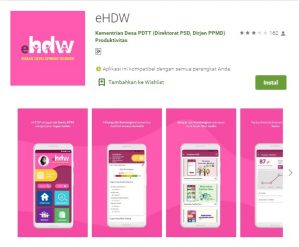
Mode Dekstop
Atau bisa juga langsung melalui link yang sudah saya sedikan dibawah ini.
Setelah itu tekan tombol instal aplikasi eHDW dan tunggu beberapa menit sampai proses instalasi selesai.
Kendala dan Masalah
Karena aplikasi ini dibuat hanya digunakan oleh Kader Pembangunan Manusia (KPM) guna memfasilitasi konvergensi pencegahan stunting.
Maka, apabila ada masyarakat umum yang ingin menggunakan aplikasi ini tentu akan mendapatkan beberapa kendala dan masalah.
Kendala yang sering muncul seperti ” Akun tidak ditemukan ” atau dengan kata lain tidak bisa ” login ” meskipun anda sudah mencoba berkali-kali atau bahkan menggunakan laptop sekalipun.
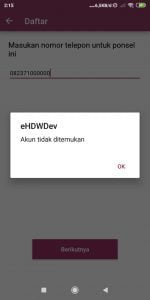
Kendala ini hanya bisa diatasi, ketika nomor handphone anda sudah diregistrasi oleh dispermas atau TPP P3MD.
Dan bagi anda yang sudah teregistrasi, maka akan muncul nama pengguna dan sandi ketika akan login.
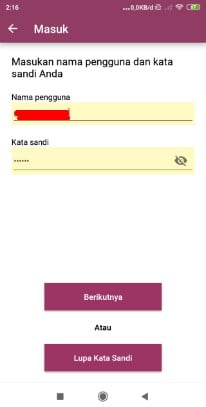
Jika nama pengguna dan sandi dirasa sudah benar, tekan ” selanjutnya. Maka jika berhasil tampilanya akan seperti ini.

Panduan Penggunaan eHDW
Bagi anda yang sudah berhasil masuk ke aplikasi e-Human Development Worker disingkat e-HDW.
Disana terlihat ada 4 fitur selain ” tugas saya ” yang bewarna kuning, yaitu pemetaan, diagnostik, rembuk, dan laporan.
A. Pemetaan
Untuk langkah awal silahkan masuk ke ” pemetaan “. Dalam pemetaan sendiri terdapat 6 menu pilihan, antara lain :
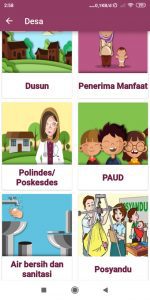
- Dusun,
- Polindes/Poskesdes,
- PAUD,
- Air bersih dan sanitasi,
- Posyandu, dan
- Penerima manfaat,
1. Dusun
Silahkan tekan menu dusun, kemudian ada tombol ” + ” di kanan bawah lalu klik. Maka akan muncul ” tambah dusun “.
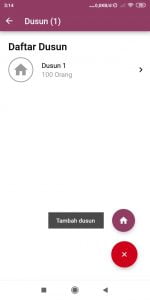
Setelah mucul ” tambah dusun ” seperti gambar diatas, kemudian tekan lagi dan masukan nama dusun dan jumlah penduduk yang tinggal di desa anda lalu tekan ” membuat “.

Dan jika berhasil, maka tampilanya seperti dibawah ini.
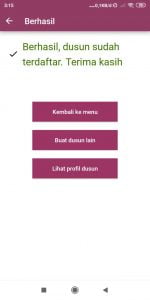
Kemudian setelah itu, teruskan mengisi dusun yang lain dengan menekan ” buat dusun lain ” atau ” kembali ke menu ” utama.
Karena ini hanya bersifat contoh, maka saya teruskan ke fitur yang lain. Anda bisa menambahkan sendiri sampai semua nama dan jumah penduduk di desa anda semuanya terisi.
2. Polindes/Poskesdes
Untuk langkah kedua, silahkan ke menu polindes dan ” tambah polindes ” pada tombol ” + ” di sebelah kanan bawah.
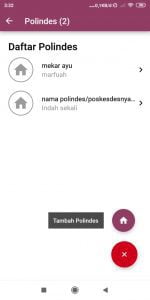
Isi nama polindes/poskesdes sesuai nama yang ada di desa anda. Lalu pilih “ya” jika di desa anda terdapat bidan desa.
Masukan nama bidan dan nomor handpone. Kemudian jika tidak ada bidan desa pilih “tidak” lalu lanjutkan dengan menekan “berikutnya”.
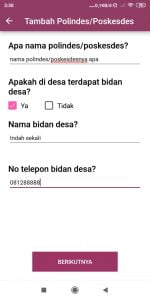
Seanjutnya, izinkan aplikasi eHDW untuk mengakses lokasi dimana polindes/poskesdes anda berada. Silahkan tekan ” izinkan” dan lanjut ke “berikutnya”.
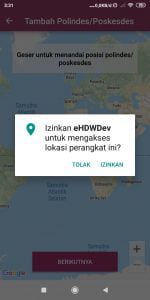
Tandai seluruh layanan yang terdapat atau ada di polindes/poskesdes anda. Cara dengan memilih beberapa layanan yang tersedia dibawah ini.
Setelah layanan dirasa ada lalu centang, kemudian tekan “selesai”.
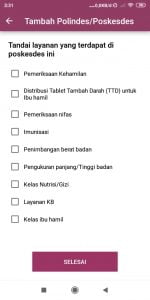
Jika berhasil mendaftarkan polindes/poskesdes, maka akan tampak seperti gambar dibawah ini.
Lanjutkan mendaftakan polindes/poskesdes yang lain dengan cara seperti yang sudah saya jelaskan diatas. Jika dirasa cukup silahkan tekan “kembali ke menu”.

3. PAUD
Untuk langkah ketiga, silahkan ke menu paud dan ” tambah paud ” pada tombol “+” di sebelah kanan bawah.
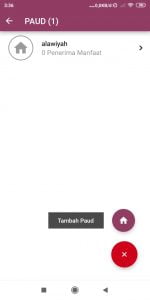
Setelah itu isi nama lembaga paud, status bangunan ( pilih salah satu ) dan selanjutnya tekan ” berikutnya “.
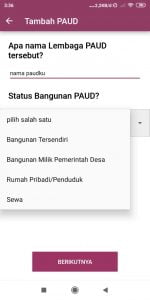
Pada langkah berikutnya, silahkan pilih siapa pemilik bangunan paud (pilih salah satu) , isi nomor registrasi paud, tekan tombol tap untuk menandai lokasi, dan terakhir tekan tombol ” berikutnya ”
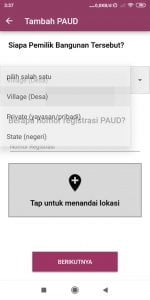
Masukan, berapa jumlah anak umur 0-2 tahun dan 2-6 tahun yang terdapat di paud. Setelah itu tekan tombol “berikutnya”.

Pilih layanan apa yang tersedia di paud. Apakah ada kelas pengasuh untuk anak usia 0-2 tahun dan kelas paud umur 2-6 tahun. Lalu tekan tombol ” berikutnya”.
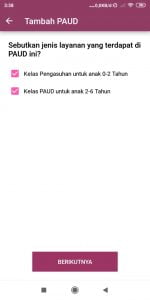
Sebutkan berapa jumlah guru yang mengajar di paud tempat desa anda berapa. Setelah itu tekan tombol “berikutnya”.
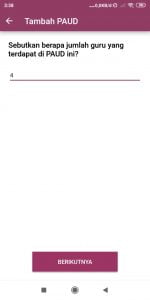
Jika berhasil mendaftarkan paud, maka akan tampak seperti gambar dibawah. Ulangi cara diatas untuk mendaftarkan paud yang lain atau kembali ke menu berikutnya.
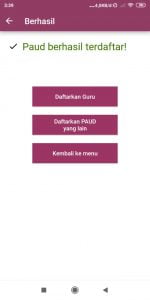
4. Air bersih dan sanitasi
Untuk langkah keempat, silahkan ke menu air bersih dan sanitasi, lalu “tambah KPSPAM” pada tombol “+” di sebelah kanan bawah.
KPSPAM adalah singkatan dari Kelompok Pengelola Sistem Penyediaan Air Minum. sedangkan, STBM adalah singkatan dari Sanitasi Total Berbasis Masyarakat.
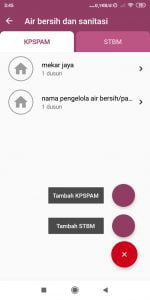
Isi nama pengurus komite KPSPAM dan pilih apakah masih aktif atau tidak, lalu pilih metode/cara didalam mengumpulkan tarif. Selanjutnya tekan “berikutnya”.
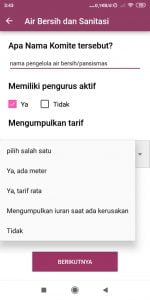
STBM akan ditambahkan secara otomatis ketika anda menambahkan menu “tambah KPSPAM” dan selanjutnya tekan tombol “kembali ke menu”.

5. Posyandu
Untuk langkah kelima, silahkan ke menu posyandu, lalu “tambah posyandu” pada tombol “+” di sebelah kanan bawah.
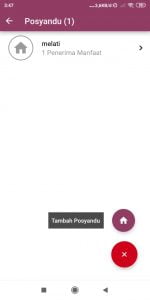
Isi nama posyandu serta centang salah satu pilihan terkait apakah posyandu yang ada di desa anda sudah memiliki bangunan tersediri atau belum.
Kemudian pilih tab untuk menandai lokasi, lalu tekan tombol “berikutnya” yang ada di tengah bawah.
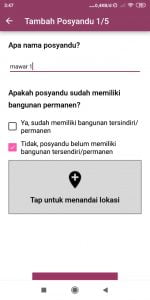
Selanjutnya, isi jenis level posyandu (pilih salah satu) apakah level pratama, madya, purnama, mandiri, atau tidak tahu.
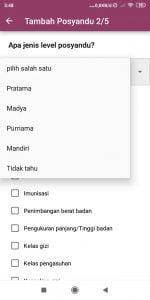
Lalu tambahkan layanan yang tersedia di posyandu tersebut, lalu tekan tombol “berikunya” jika seluruh layanan yang tersedia terisi.
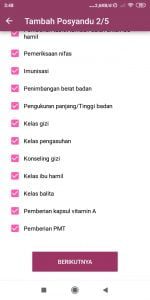
Pilih dusun dimana posyandu tersebut melayani. Apakah dalam satu posyandu melayani beberapa dusun atau dalam satu dusun sudah punya posyandu sendiri-sendiri.
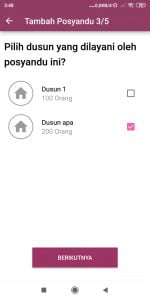
Kemudian selanjutnya, masukan jumlah kader posyandu, berapa jumlah sasaran posyandu mulai dari ( jumlah anak usia 0-2 tahun, 2-7 tahun, dan jumlah ibu hamil).

Centang seluruh alat yang tersedia dalam posyandu tersebut. Jika tidak ada maka centang “tidak ada alat” dan selanjutnya tekan tombol “berikutnya”.
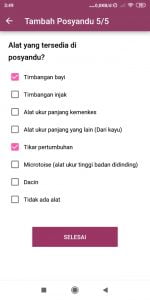
Jika berhasil mendaftarkan posyandu, maka akan tampak seperti gambar dibawah. Ulangi cara diatas untuk mendaftarkan posyandu yang lain atau kembali ke menu berikutnya.

6. Penerima Manfaat
Kenapa saya tidak menaruh langkah penerima manfaat ini di langkah kedua karena sejajar dengan menginput di menu dusun.
Alasanya simple. Karena langkah ini tidak akan terbuka, jika langkah satu sampai lima belum terisi.
Nah, untuk itulah saya menaruh langkah menginput penerima manfaat di langkah keenam.
Ada empat menu yang perlu di input dalam menu penerima manfaat. Namun, saya hanya akan memberikan satu contoh dan yang lain bisa anda lanjutkan sendiri-sendiri.
Saya berikan contoh input penambahan anak 2-6 tahun. berikut ini langkah-langkahnya setelah anda masuk di menu penerima manfaat dan menekan tombol ” + ” lalu dilanjutkan menekan tombol ” tambah anak usia 2-6 tahun “.

Kemudian, isi nama lengkap anak, tanggal lahir, dan jenis kelamin. Lalu lanjutkan dengan menekan ” berikutnya”.
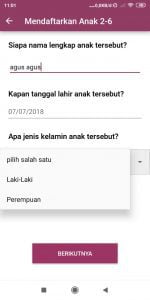
Isi dimana anak tersebut tinggal, mulai dari dusun, RW, dan RT.

Lanjutkan dengan mengisi nama ibu, ayah dan nomor handphone dari orang tua tersebut.

Lalu kemudian, isi nama kepala keluarga, No KK, dan No NIK sebanyak 16 digit lalu tekan “berikutnya”.
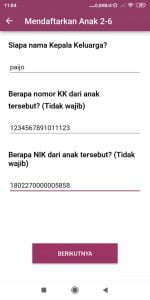
Pilih posyandu dan paud dimana anak tersebut terdaftar. Selanjutkan lanjutkan dengan menekan tombol “berikutnya”.

Harap review semua data yang sudah terisi. Apabila dirasa sudah benar, maka bisa menconteng “saya yakin dengan data yang sudah saya isi” selanjutnya tekan tombol “berikutnya”
Namun, jika anda belum yakin dengan data yang sudah anda isikan. Silahkan cek atau edit menggunakan tanda pencil yang terlihat seperti apa yang ada pada gambar dibawah ini.
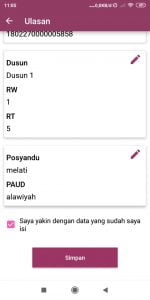
Jika berhasil mendaftarkan anak usia 2-6 tahun, maka akan tampak seperti gambar dibawah. Ulangi cara diatas untuk mendaftarkan anak yang lain atau kembali ke menu.

Jika anda kembali ke menu, maka akan tampak seperti berikut.
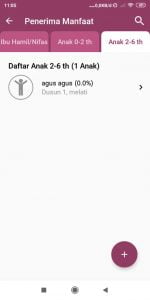
Silahkan tekan tanda ” panah ke kanan ” atau sentuh menggunakan jempol atau telunjuk di ” daftar anak usia 2-6 tahun”. Maka hasilnya akan terlihat seperti ini.
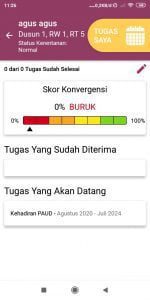
B. Diagnostik

Saya tidak akan menjelaskan secara rinci terkait fitur diagnostik. Intinya, anda lihat semua hasil inputan yang telah anda input, kemudian silahkan anda diagnosa untuk menentukan langkah-langkah yang akan diambil atau diusulkan dalam rembuk stunting.
Berikut ini beberapa menu yang terdapat dalam fitur diagnostik.
1. Layanan Diagnostik

2. Ikhtisar oleh Dusun

3. Layanan Penerima Manfaat
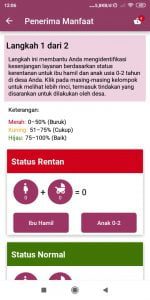
4. Tindakan Tersimpan
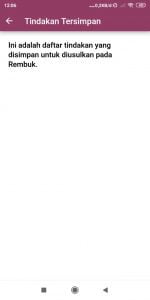
C. Rembuk

Fitur rembuk stunting berfungsi untuk merekomendasikan tindakan apa yang akan diusulkan dalam musyawarah rembuk stunting.
Kemudian dimasukan kedalam Rencana Kerja Pemerintahan Desa ( RKPDes ) dan dianggarkan atau didanai melalui Anggaran Pendapatan dan Belanja Desa ( APBDes ).
Ada tiga menu, yang setidaknya kita perlu isi secara step by step. Menu-menu tersebut, antara lain :
- Step rembuk stunting
- Step RKP Desa
- Step APBD Desa
Untuk langkah-langkah pengisiannya, silahkan ikuti panduan atau step-step berkut ini :
1. Step Rembuk
Langkah awal silahkan tekan menu ” Step 1 Rembuk ”

Kemudian, masukan tanggal rembuk stunting dilaksanakan. Misalkan, tanggal 7/7/20 dan tekan tombol ” berikutnya” untuk meneruskan langkah.

Dalam hal ini, KPM mengusulkan segala sesuatu yang diusulkan melalui diskusi-diskusi terarah di RDS dan MAD.
Baru kemudian, mencatat usulan atau kegiatan yang mana-mana yang disetujui untuk diteruskan ke musyawarah/rembuk selanjutnya.

2. Step RKP Desa
Langkah kedua silahkan tekan menu ” Step 2 RKP Desa ”

Kemudian, masukan tanggal musyawarah RKP Desa dilaksanakan. Misalkan, tanggal 5/8/20 dan tekan tombol ” berikutnya” untuk meneruskan langkah.
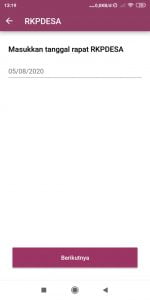
Tahap Rencana Kerja Pemerintahan Desa yang disingkat RKPDesa adalah penjabaran dari RPJMDes untuk jangka waktu 1 tahun anggaran.
Tahap ini akan digunakan untuk penetapan APBDes tahun berikutnya. RKPDesa disusun sesuai informasi dari pemerintah daerah kabupaten/kota berkaitan dengan pagu indikatif desa.
Tahap ini akan dilakukan pengajuan usulan RKPDesa melalui musyawarah perencanaan pembangunan desa.
KPM disini akan mencatatat kegiatan-kegiatan hasil rembuk stunting desa yang akan masuk kedalam pembahasan RKPDes dan besaran biaya dari kegiatan tersebut.

3. Step APB Desa
Langkah ketiga silahkan tekan menu ” Step 3 APB Desa ”

Kemudian, masukan tanggal musyawarah APB Desa dilaksanakan. Misalkan, tanggal 10/9/20 dan tekan tombol ” berikutnya” untuk meneruskan langkah.
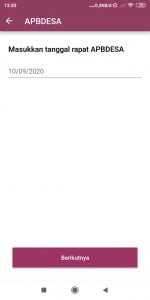
KPM disini akan mencatatat kegiatan-kegiatan hasil rembuk stunting desa yang akan masuk kedalam pembahasan RKPDes dan besaran biaya dari kegiatan tersebut.
Dalam tahap ini KPM akan memilih kegiatan-kegiatan yang sudah ditetapkan atas dasar RKPDes yang disusun terkait dengan kegiatan pencegahan dan penanganan masalah kesehatan di desa khusunya stunting.
Selanjutnya, silahkan catat total jumlah alokasi yang telah disahkan atau ditetapkan. Misal, bidang pembangunan desa Rp 30 juta dan bidang pemberdayaan desa Rp 20 juta serta tekan tombol “berikutnya”.
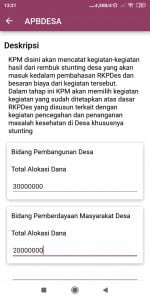
Apabila data rembuk stunting sukses, maka akan muncul notifikasi seperti dibawah ini. Silahkan tekan ” kembali ke rumah menu ” untuk melanjutkan ke fitur berikutnya.

D. Laporan
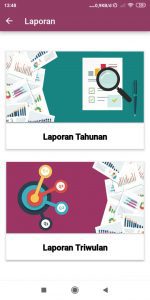
Seperti halnya fitur “Diagnostik”. Dalam fitur “Laporan” pun saya tidak akan jelaskan sedetail mungkin. Karena anda bisa membaca dan memahami sendiri.
Intinya ada dua laporan yang perlu anda pelajari dan pahami.
1. Laporan Tahunan
Laporan tahunan aplikasi eHDW berisi tentang total rumah tangga 1.000 HPK, hasil pengukuran tikar pertumbuhan, penyelesaian pencegahan stunting, dan penggunaan dana desa untuk nutrisi atau stunting.
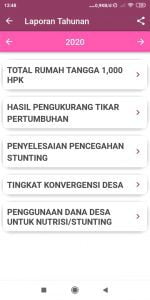
2. Laporan Triwulan
Sedangkan laporan triwulan untuk mengetahui perubahan progres per tiga bulanan konvergensi stunting dibanding progres triwulan.

Nah, mungkin itu sedikit penjelasan dari saya terkait tata cara penggunaan aplikasi eHDW, download, dan kendala serta masalah yang sering dihadapi user atau pengguna.
Semoga dengan adanya panduan ini, bisa sedikit membantu dan mempermudah cara menggunakan aplikasi eHDW bagi Kader Pembangunan Manusia dalam menjalankan tugasnya .
Penundaan Sementara Penggunaan Aplikasi eHDW Kemendesa ( Update 22/7)
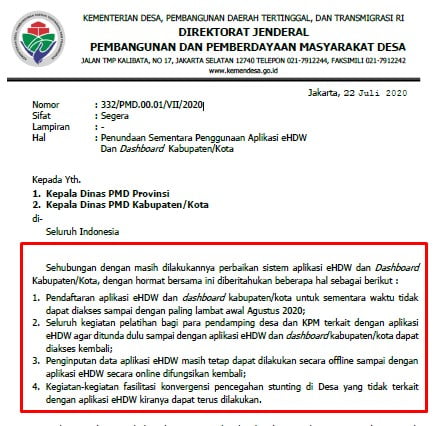
Karena terjadi ganguan pada server, akhirnya secara resmi Direktorat Jendral Pembangunan dan Pemberdayaan Masyarakat Desa menghentikan sementara penggunaan aplikasi ini.
Rencananya aplikasi ini akan dapat diakses kembali paling lambat awal Agustus 2020.
Selanjutnya, perihal kegiatan pelatihan bagi para pendamping desa dan KPM terkait dengan penggunaan aplikasi ini agar ditunda dulu sampai dengan aplikasi eHDW dan dashboard kabupaten/kota dapat diakses kembali.
Akan tetapi, terkait penginputan data masih tetap dapat dilakukan secara offline sampai dengan eHDW apk secara online dapat difungsikan kembali.
Dalam surat tertanda 332/PMD.00.01/VII/2020 juga menambahkan : kegiatan-kegiatan fasilitasi konvergensi pencegahan stunting di desa yang tidak terkait dengan aplikasi tersebut kiranya dapat terus dilakukan.